dell笔记本触摸板失灵
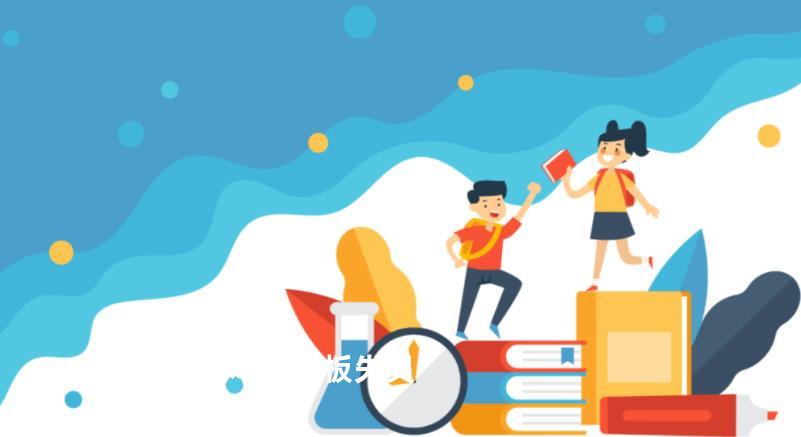
Dell笔记本触摸板失灵是一个常见的问题,可能由多种原因引起,包括驱动程序问题、系统设置错误、硬件故障、外界干扰等。以下是一些解决方法和建议:
解决方法
1、 检查触摸板开关:
- 部分Dell笔记本电脑配备了触摸板开关,通常位于键盘上或笔记本的侧面。请确保该开关处于开启状态。
2、 更新或重新安装驱动程序:
- 触摸板驱动程序是控制触摸板正常工作的关键。如果驱动程序过时或损坏,可能会导致触摸板失灵。
- 访问Dell官方网站,下载并安装最新的触摸板驱动程序。
- 在Windows系统中,可以通过按下`Win + X`键,选择“设备管理器”,然后找到“鼠标和其他指针设备”或“人机界面设备”类别,展开后找到触摸板设备,右键点击选择“更新驱动程序”,系统会自动搜索并安装最新的驱动程序。
3、 检查系统设置:
- 在某些情况下,系统设置可能会干扰触摸板的正常工作。例如,某些软件或设置可能会禁用触摸板。
- 进入控制面板或Windows设置,找到“鼠标”或“触摸板”选项,检查是否有任何禁用触摸板的选项被勾选。如果有,请取消勾选。
4、 重启计算机:
- 简单的重启操作有时可以解决许多问题,包括触摸板失灵的问题。
5、 清洁触摸板:
- 长时间使用后,触摸板表面可能会积聚灰尘或污垢,这可能会影响其正常工作。
- 使用干净的软布轻轻擦拭触摸板表面,确保没有灰尘或污垢。
6、 检查外部设备干扰:
- 有时连接的外部设备(如鼠标、键盘、USB驱动器等)可能会干扰触摸板的正常运作。
- 尝试断开这些外部设备,然后检查触摸板是否恢复正常。
7、 检查硬件故障:
- 如果以上方法都无法解决问题,可能是触摸板硬件本身出现了故障。
- 在这种情况下,建议联系Dell的售后支持团队或专业的维修中心进行进一步的检查和维修。
预防措施
1、 保持驱动程序更新:
- 定期访问Dell官方网站,下载并安装最新的驱动程序,以确保触摸板始终处于更佳工作状态。
2、 避免使用冲突软件:
- 在安装新软件或更新现有软件时,请确保它们与您的操作系统和硬件兼容,以避免可能的冲突。
3、 定期清洁触摸板:
- 定期使用柔软的布清洁触摸板表面,以去除灰尘和污垢,保持其灵敏度。
4、 避免在极端温度下使用:
- 在极端的温度条件下(过高或过低),触摸板可能会出现工作异常的情况。请尽量避免在极端温度下使用笔记本电脑。
通过以上方法,您应该能够解决Dell笔记本触摸板失灵的问题。如果问题仍然存在,请考虑联系Dell的技术支持团队或寻求专业的维修服务。
电脑触摸板坏了怎么办
可以使用干净的布或纸巾轻轻擦拭触摸板表面,注意不要使用含酒精或氯仿的清洁剂,以免损坏触摸板。这种情况下,需要拆开笔记本电脑检查触摸板的数据线是否与主板连接良好,是否有松动或虚焊现象。
2024-08-02
触摸板放大缩小开启
将两个手指放在触摸板上,双指向外滑动手势是放大,双指向内滑动手势是缩小。通过以上步骤,您应该能够成功在触摸板上启用放大和缩小功能,并享受触摸板带来的便捷操作体验。
2024-06-22
