电脑屏幕双屏怎么设置
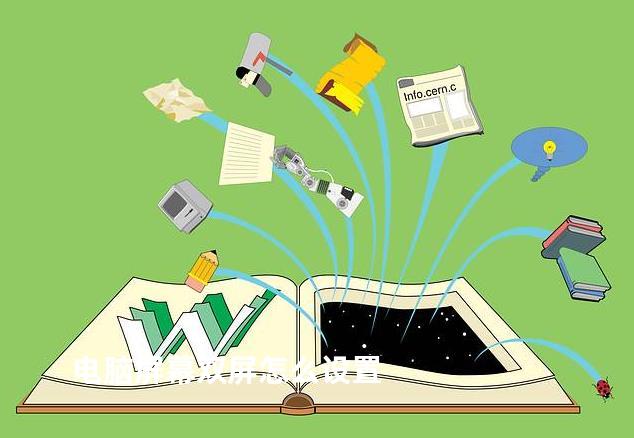
电脑屏幕双屏设置的具体步骤可以因操作系统和硬件的不同而有所差异。以下是一个通用的设置流程,供您参考:
Windows系统双屏设置步骤
1、 连接显示器:
- 使用适当的线缆(如HDMI、VGA、DVI等)将两个显示器连接到电脑的显卡上。
2、 打开显示设置:
- 右键点击桌面空白处,选择“显示设置”。
- 或者,按下Windows键+I打开设置,然后导航到“系统” > “显示”。
3、 检测显示器:
- 如果系统没有自动检测到所有连接的显示器,点击“检测”按钮。
4、 设置主显示器:
- 在显示设置中,选择您希望作为主显示器的屏幕,并勾选“使之成为我的主显示器”选项。
5、 配置显示器排列:
- 点击并拖动每个显示器的图标,以调整桌面上的相对位置。
- 选择“扩展这些显示器”选项,以便在多个屏幕上扩展桌面。
6、 调整分辨率和刷新率:
- 点击每个显示器的“高级显示设置”,选择适当的分辨率和刷新率。
7、 保存更改:
- 点击“应用”按钮,然后选择“保留更改”。
8、 其他设置(可选):
- 根据需要,您可以进一步调整显示器的其他设置,如颜色、亮度、对比度等。
Mac系统双屏设置步骤
1、 连接显示器:
- 使用适当的线缆(如HDMI、Mini DisplayPort等)将两个显示器连接到Mac上。
2、 打开系统偏好设置:
- 点击屏幕左上角的苹果图标,选择“系统偏好设置”。
3、 选择显示器设置:
- 在系统偏好设置中,点击“显示器”选项。
4、 识别显示器:
- 如果Mac没有自动检测到所有连接的显示器,点击“检测显示器”按钮。
5、 配置显示器排列:
- 点击并拖动每个显示器的图标,以调整屏幕上的相对位置。
- 如果需要,可以选择“镜像显示器”选项,使两个显示器显示相同的内容。
6、 调整分辨率和刷新率:
- 点击每个显示器的“缩放”选项,选择适当的分辨率。
7、 其他设置(可选):
- 根据需要,您可以进一步调整显示器的其他设置,如色彩、亮度等。
完成上述步骤后,您的电脑应该已经成功设置为双屏模式。具体的设置选项和步骤可能会因操作系统版本和硬件型号的不同而有所差异。如果遇到任何问题,请参考您所使用的电脑和操作系统的官方文档或寻求专业帮助。
双屏电脑副屏设置待机模式
设置双屏电脑副屏进入待机模式,需要确保你的电脑支持双屏显示,并且两块屏幕都已正确连接和配置。在“电源和睡眠”设置中,你可以设置电脑在一段时间无操作后自动进入待机模式的时间间隔。
2024-06-12
炒锅单屏和双屏的区别
2024-05-29
